Getting Help from LinkedIn via Trouble Tickets can be either very complicated or very simple.
If you need help from LinkedIn, the LinkedIn trouble ticket system might be a great place to get a resolution. If you’ve worked at a large company, you might be familiar with this sort of process with your internal IT department.
These instructions are for fixing a problem, but the steps are the same if you just don’t know how to do something and want to get some help.
If you can’t get into your account at all, you especially need to see the video for getting help through Twitter.
Sales Navigator Issues
Do you have just LinkedIn or do you also have Sales Navigator? If it’s only LinkedIn, it will be a little easier. If you have both, be sure to read the second section as Sales Navigator has its own trouble ticket system with a dedicated team.
Getting Started
You can access the LinkedIn help system from the LinkedIn.com menu. Look at your face to the upper right of the screen. Click on the triangle under your image and select Help Center from the drop down menu.
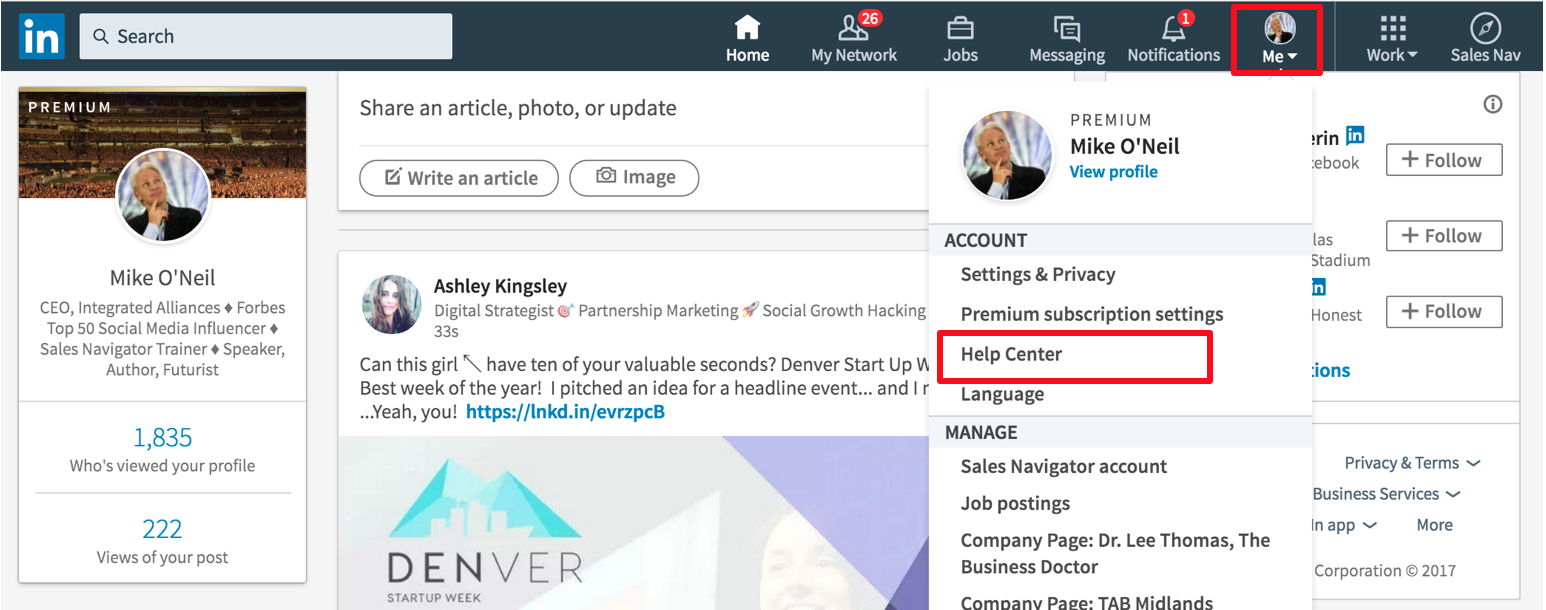
LinkedIn.com Help Center
The Help Center Main Menu has 30+ links on it. Don’t worry, you only need to know about one link and you can’t even see it when you land.
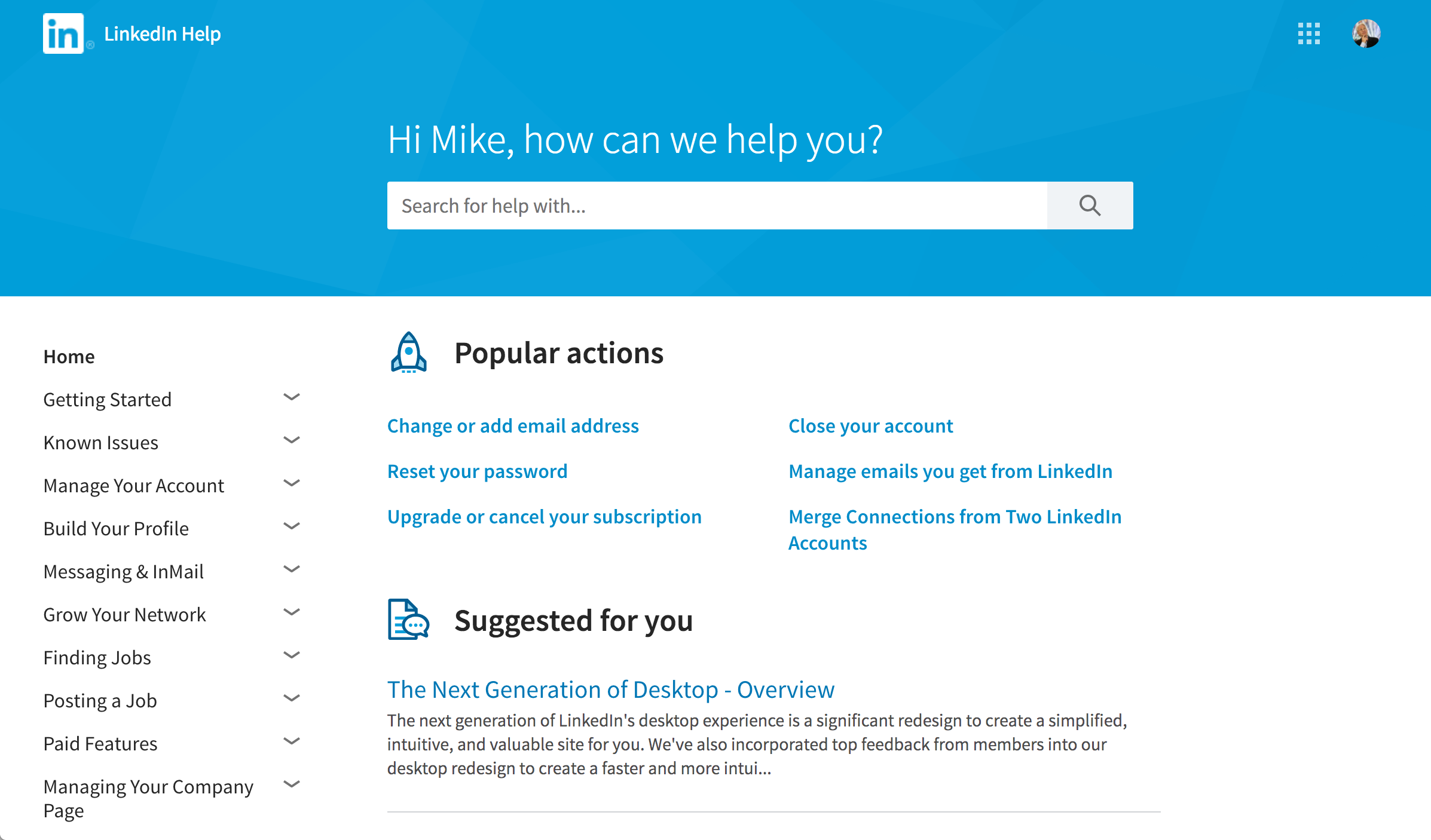
Scroll to the very bottom and click on Contact us in the footer.

Welcome to the LinkedIn.com trouble ticket system
The Contact us link takes you here. You want to ‘Get help from us”.
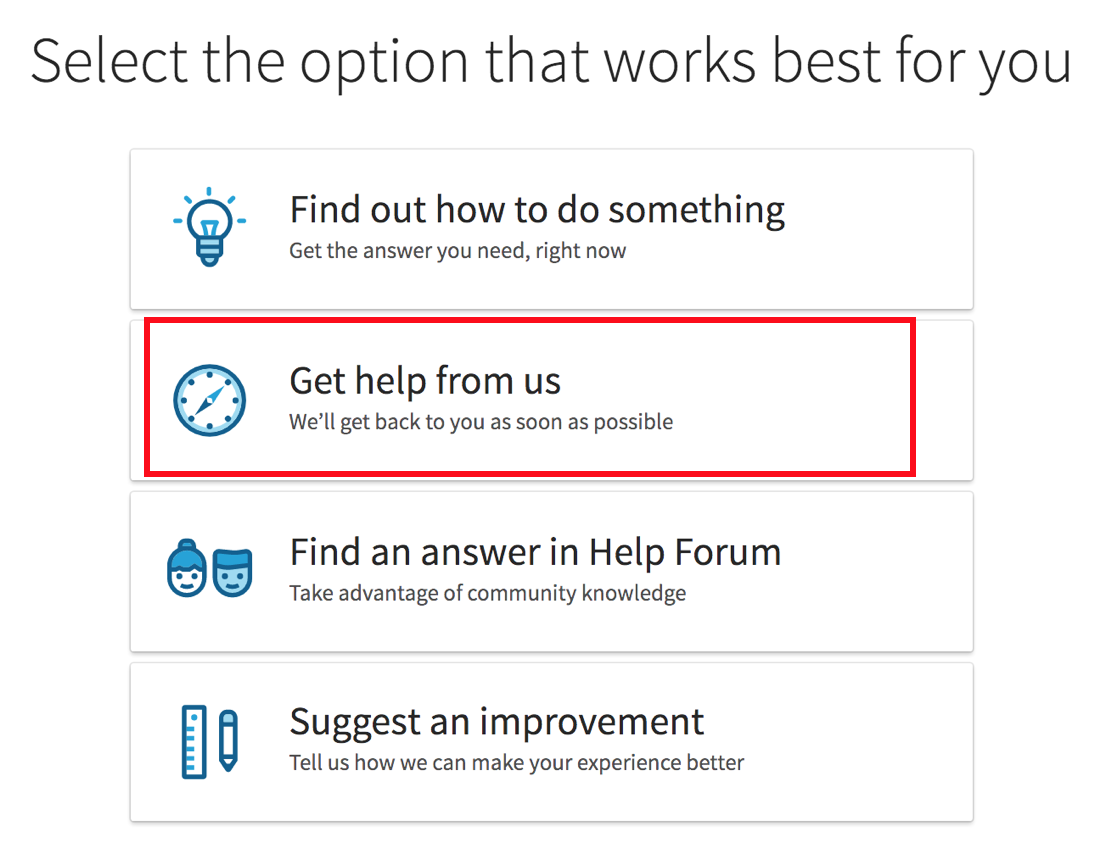
Then you just describe the issue…
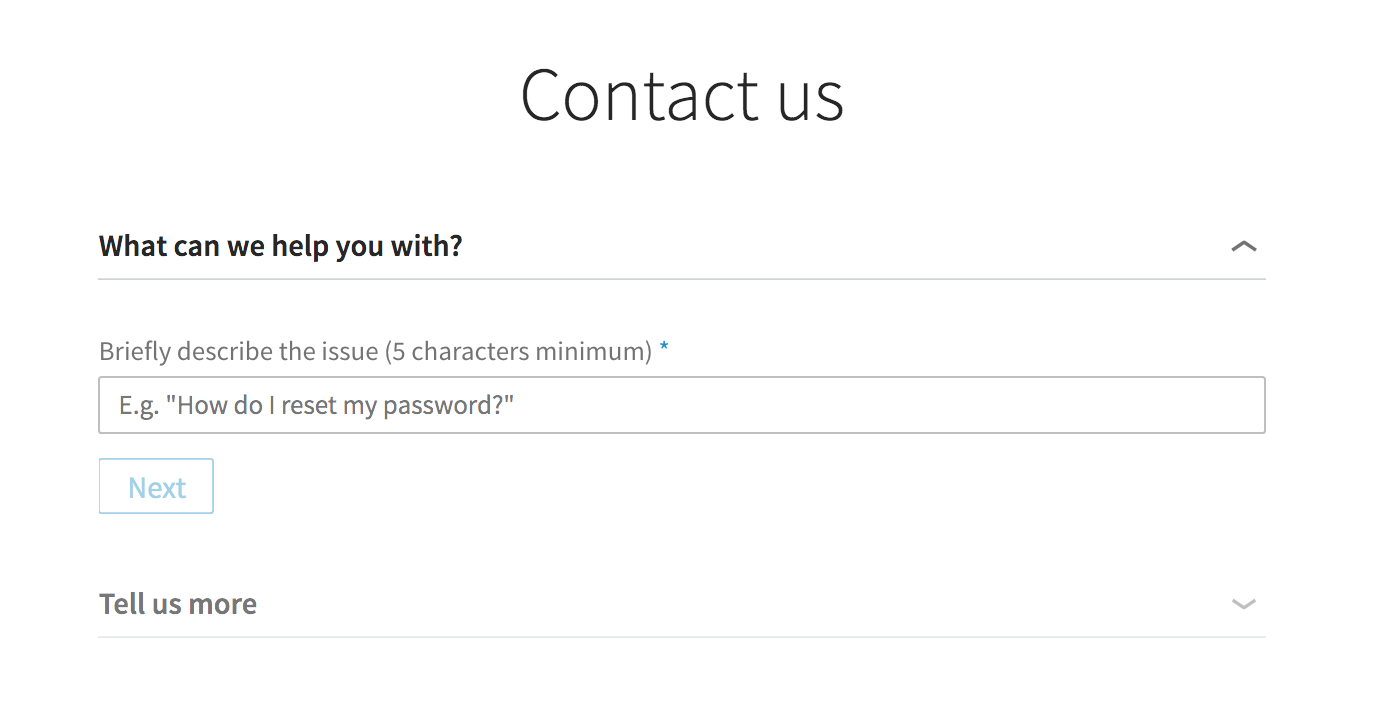
Then you complete the form.
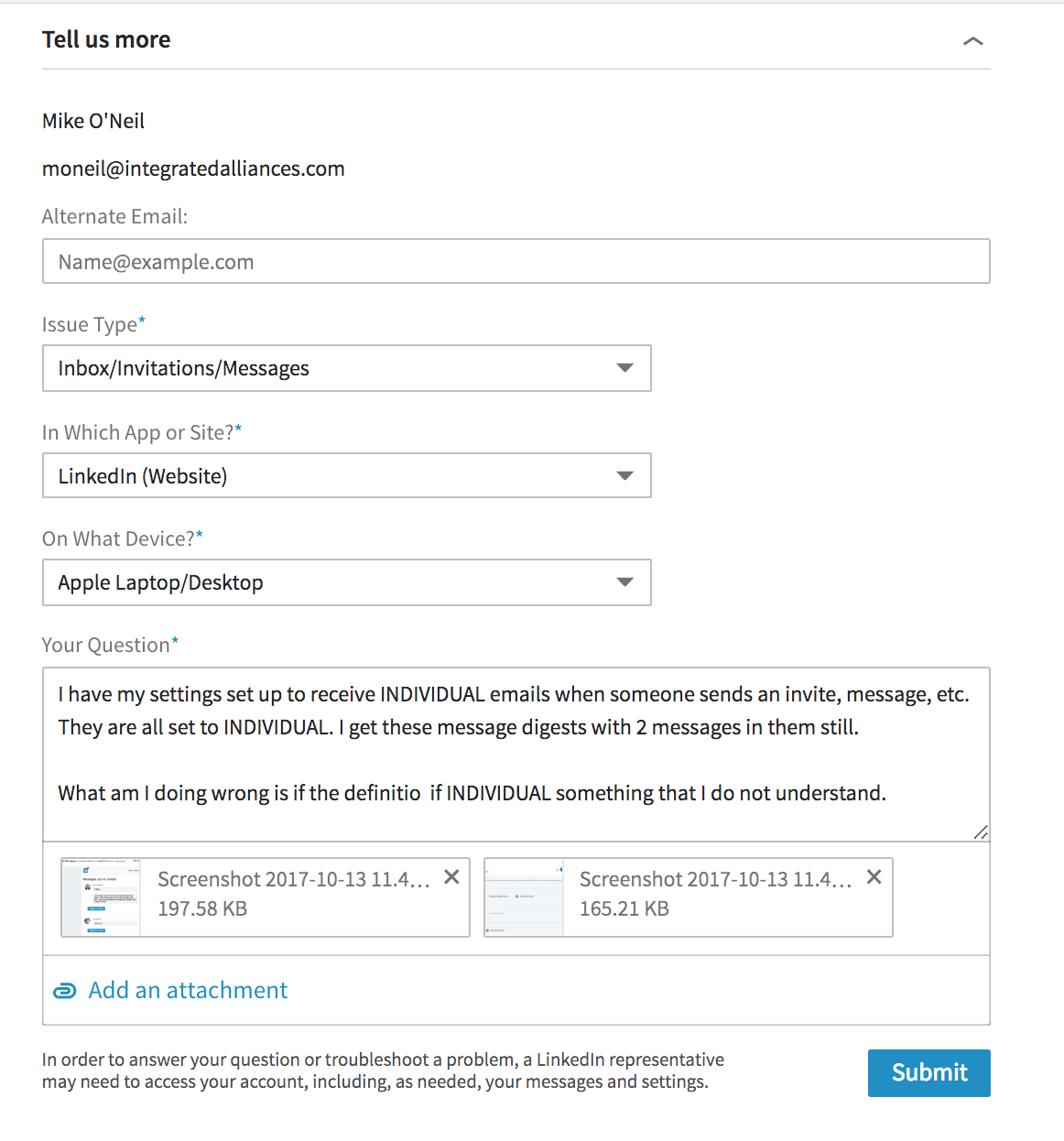
Attachments
You might add an attachment, like a screenshot, to demonstrate your point. Make sure you know where the file is located.
![]()
Take A Final Look at Your LinkedIn.com Form
In the end, the LinkedIn.com trouble ticket entry screen looks like this. Take a long, last glance, correct anything that isn’t right and SUBMIT the trouble ticket. Catching a problem here will save days on the resolution.
Confirming Email
LinkedIn sends a confirming email so you know they have received it. It will include a case number that you may need at a later date. e.g. 160814-002939.
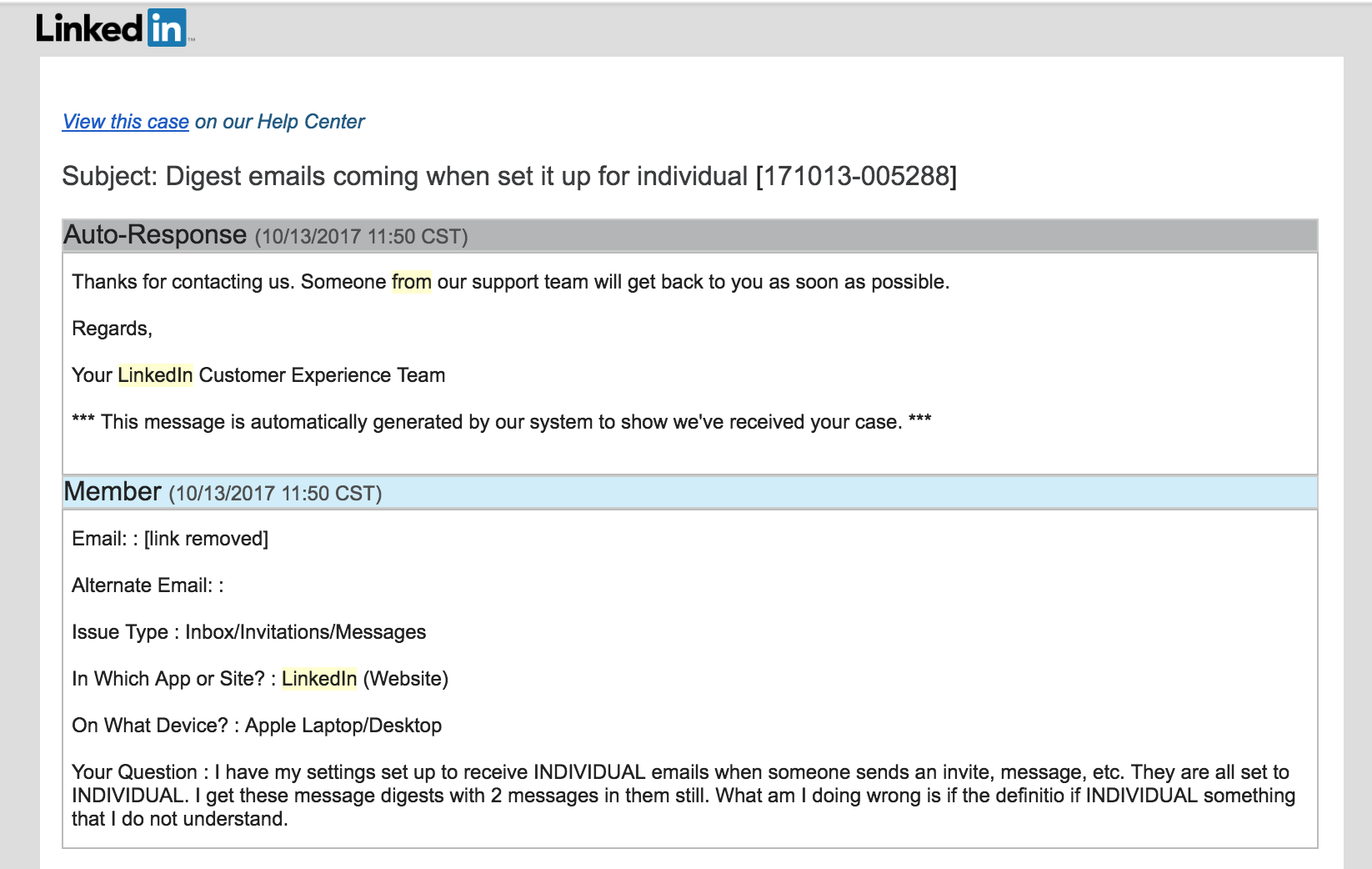
Resolving Your Problem
An additional email will follow and it will start the process. In some cases this first message will have nothing to do with your problem or it will be very generic – “try deleting our cookies”. They may send links to articles or ask for extra information to clarify the issue. Most likely, it will take several messages back and forth to get a resolution.
Checking Status Online
If you don’t get your matter resolved via the email system, come back to the LinkedIn.com Help Center and check the status of your trouble ticket. Click on your image in the upper right corner to display your active and closed trouble tickets (cases). You can go add more information or try and expedite the case if it does not seem to be progressing.
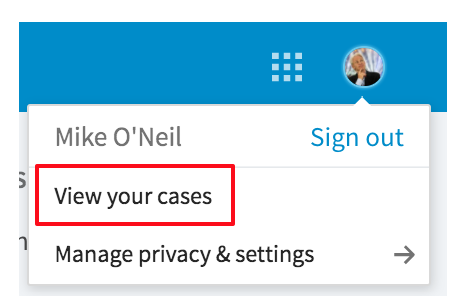
SALES NAVIGATOR ISSUES
LinkedIn has a separate support group and system for Sales Navigator users. Use this method for reporting Sales Navigator specific issues only, like “how do I get my Sales Navigator Leads into my Salesforce.com?” Answer – you can’t.
Of course, you must be able to access your Sales Navigator account to submit a trouble ticket using this method. If you cannot access your Sales Navigator account, simply use the LinkedIn.com system and say so in the text. They will re-assign the ticket to the right group.
This is how it all starts at the the top of Sales Navigator screen with the Support link. Click on it and pick “Help Center” from the drop down menu.
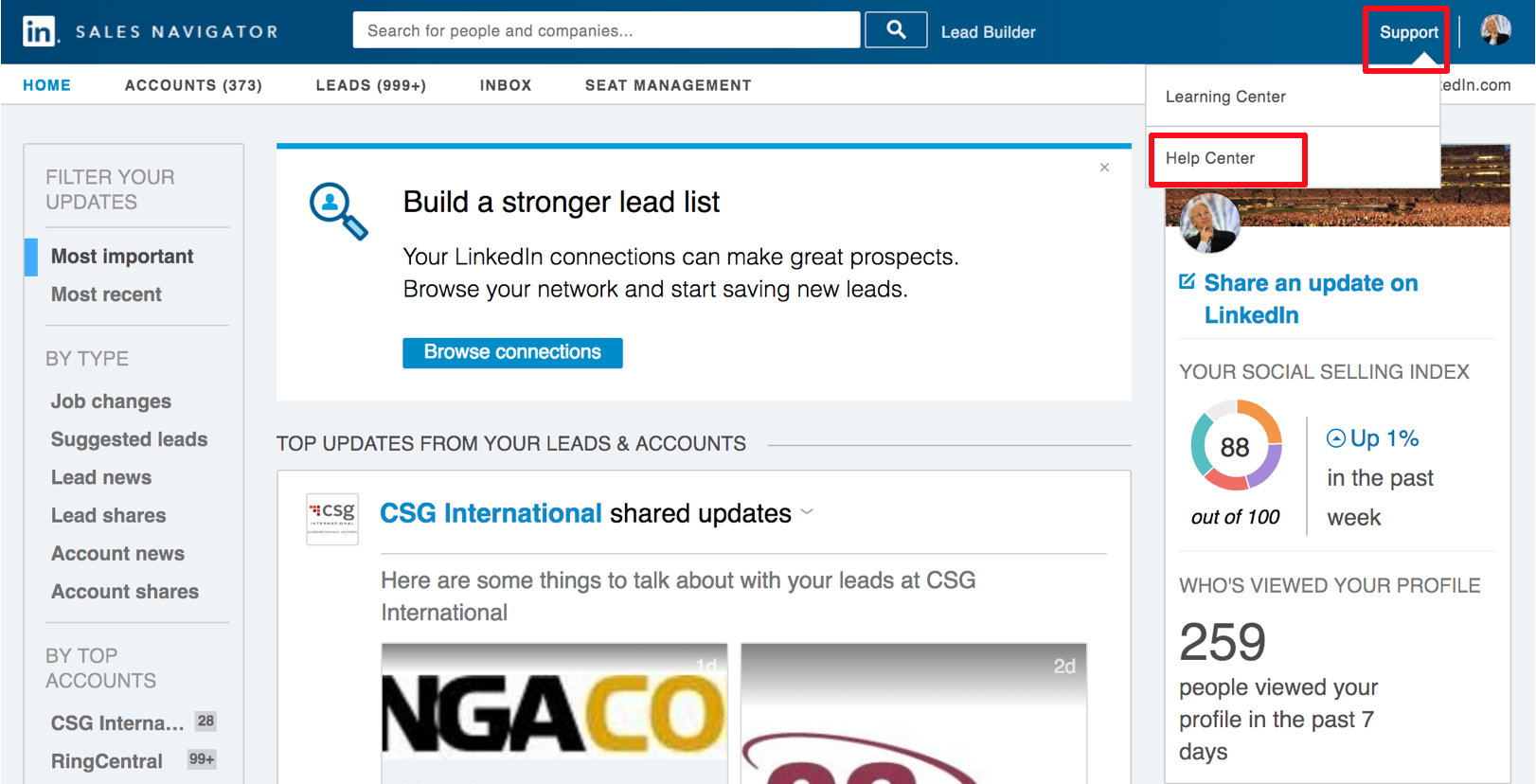
Welcome to the Sales Navigator Help Center
The Sales Navigator Help Center main screen also has 30+ links. It you can find your answer here you will save some time. In most cases, you will probably find that you will submit a trouble ticket.
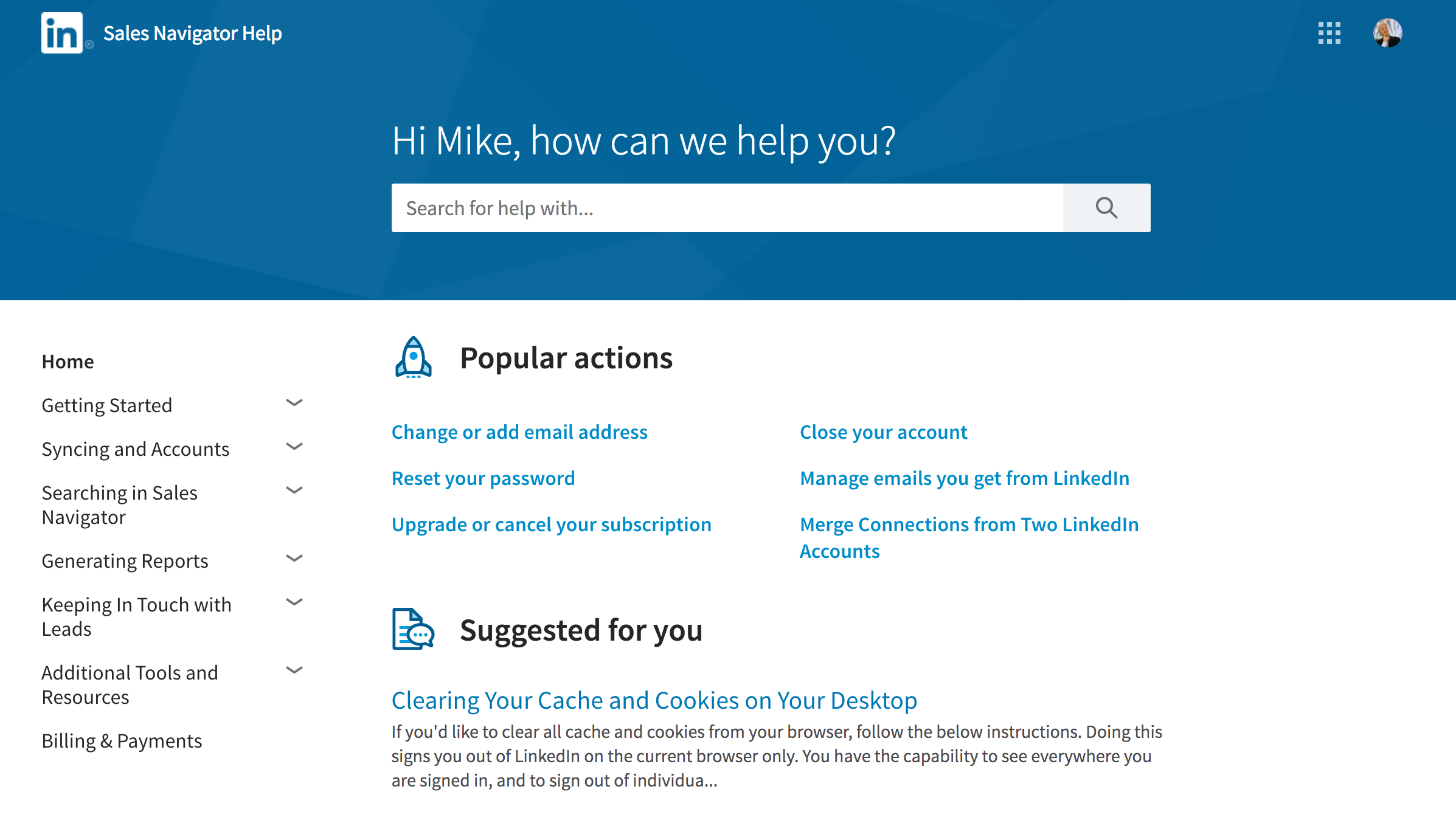
Like with LinkedIn.com, scroll down to the bottom and select Contact us.

Describe Your Issue
Similar to the LinkedIn.com Help Center, enter something that describes your issue. In this case, it’s another common problem – “My tags are gone”.
Sales Navigator will try and find an automated answer for you. If you see something that solves your problem, you can save a lot of time. If not, click NEXT to proceed with process.
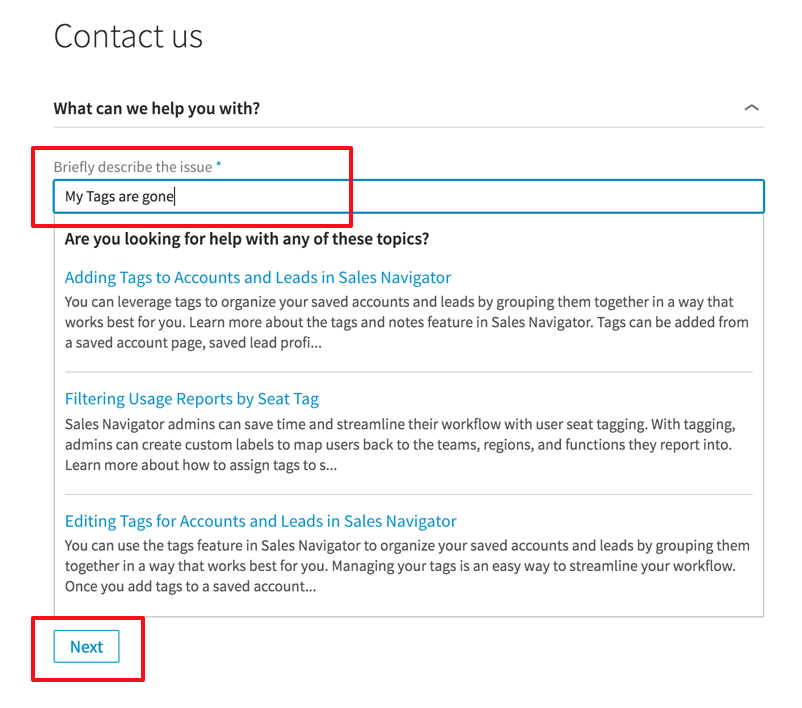
The Sales Navigator Entry Form
This form is a little bit easier than the LinkedIn.com form actually.
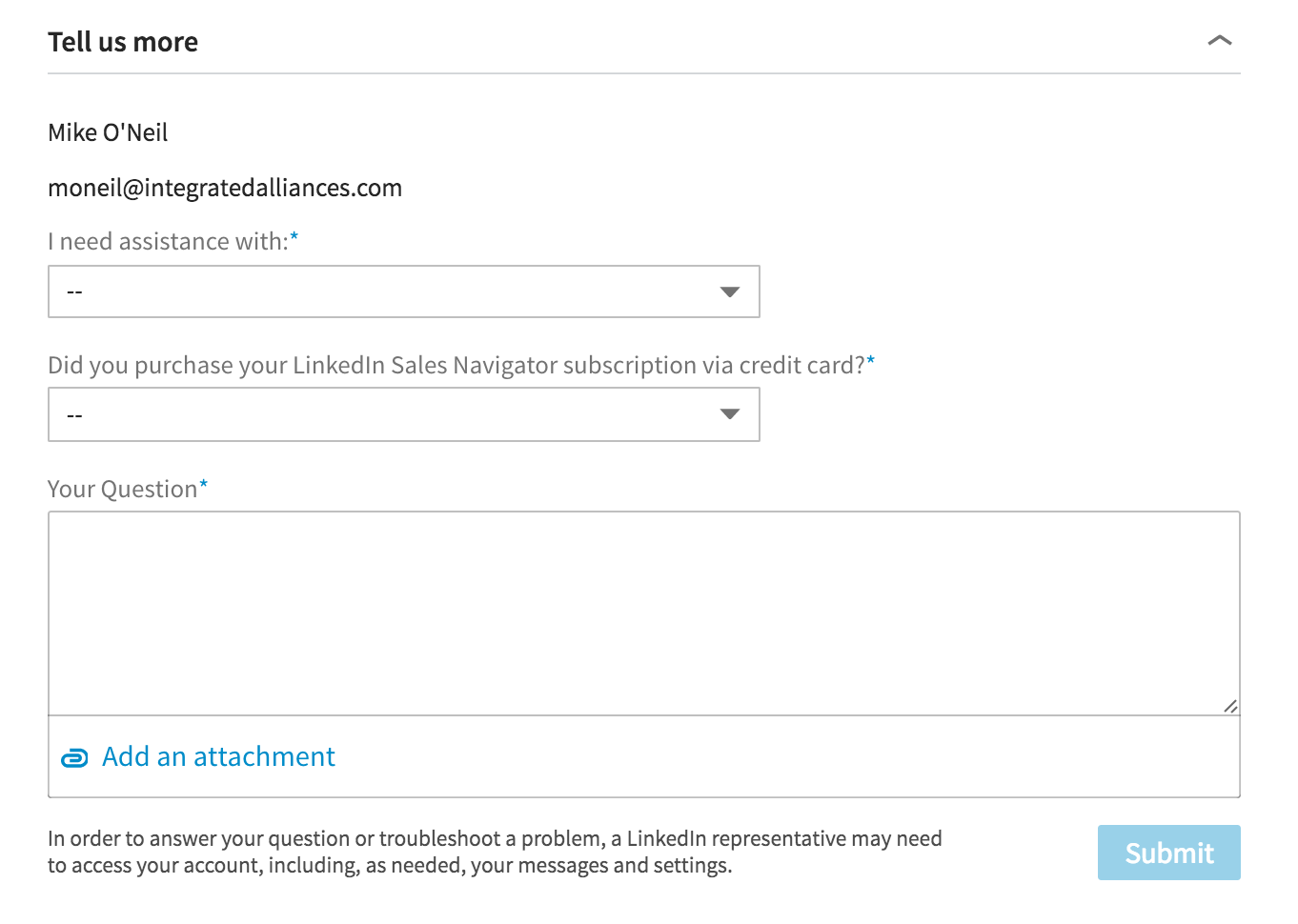
Need Assistance With
There are just a few options and, in most cases, “General Product Feature” will work best.
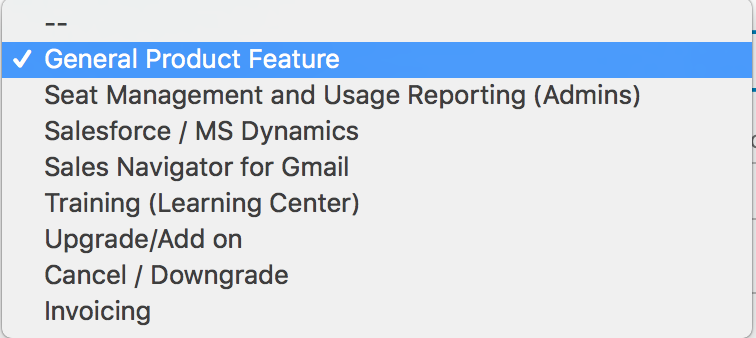
Do you pay with a Credit Card?
Next, the LinkedIn folks want to know if you pay for your subscription with a credit card. Those that work for a company that pays for Sales Navigator by invoice instead may be directed to a different support team. Those on a trial may be directed elsewhere. Most will say “yes” I paid with a credit card.

Your “Question”
After you breeze thru these first two steps, you can enter “your question”. As with LinkedIn.com, you can enter it here if it’s simple or you might create it elsewhere and copy/paste it in. If you will be attaching a file, tell them in the message to look for it.
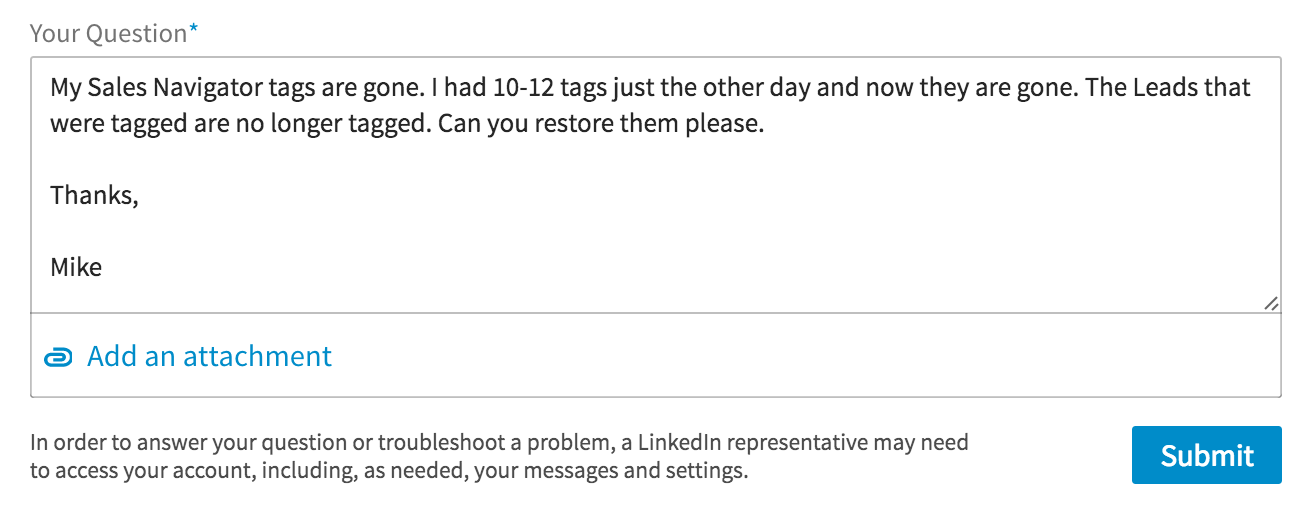
Attachments
You might add an attachment, like a screenshot, to demonstrate your point. The support team really like these. Make sure you know where the file is located.
Consider making and sending both a full screenshot and cropped shot of the part of the screen that is most relevant. Many of the LInkedIn screens are quite busy and it is hard to see the subtle issues with them.
![]()
A Final Look at Your Sales Navigator Form
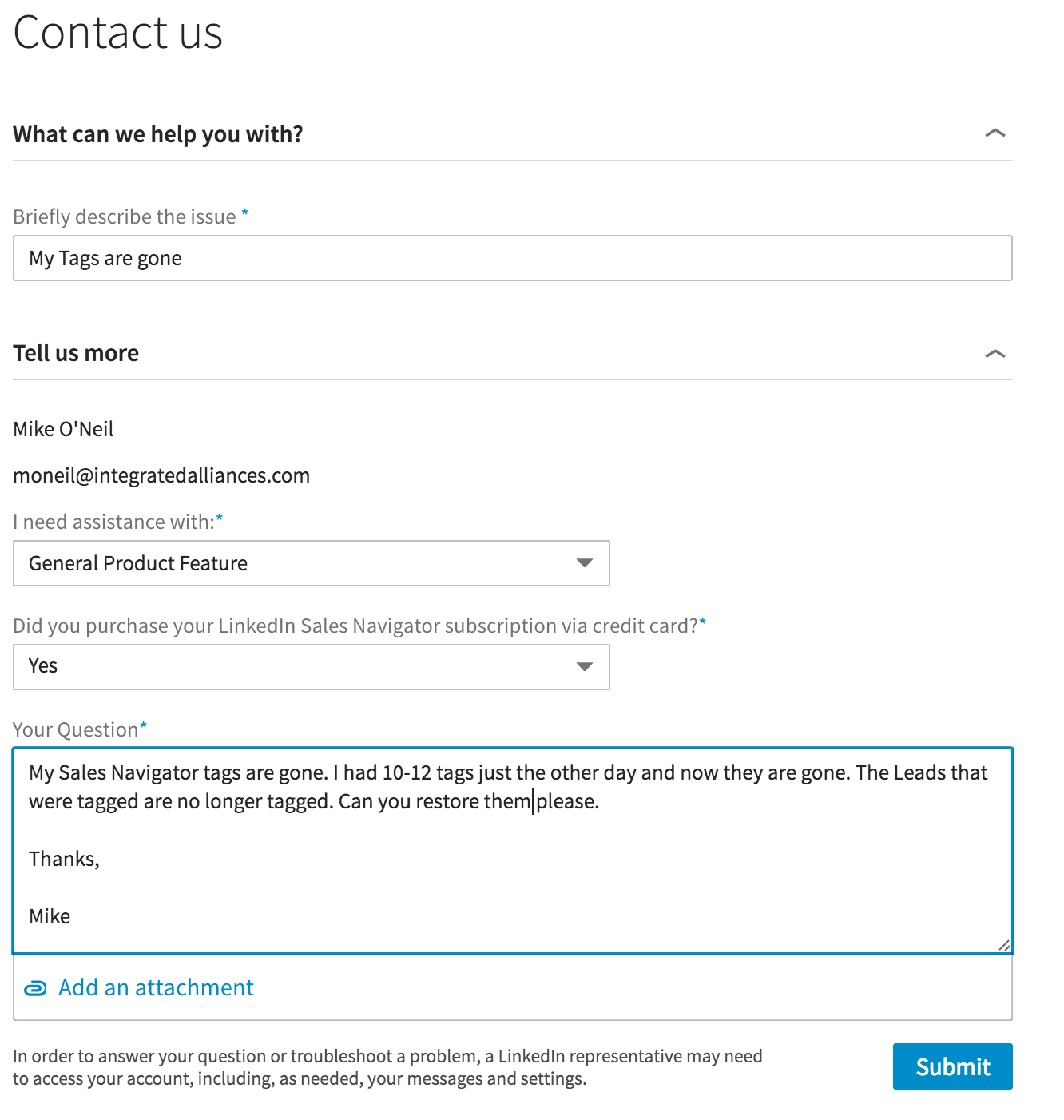
Confirming Email
As with LinkedIn.com, a confirming email will be sent to confirm that they received it. It will include a Sales Navigator case number that you may need at a later date.
Resolving Your Problem
You will receive an initial “true response” in one business day. The Sales Navigator support team is more advanced and more staffed up than the LinkedIn.com team. Generally, the support is faster and better than LinkedIn.com as well. Still, it’s likely that it will take several messages back and forth to get a final resolution.
Checking Status Online
If you don’t get things resolved via the email system, come back to the Sales Navigator Help Center and check the status of your trouble ticket by clicking on your image in the upper right corner as shown:
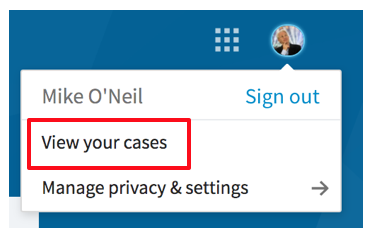
Your Cases
This location will show your active and closed trouble tickets (cases). You can go here to add more information or try and expedite the case if it does not seem to be progressing. Here are some real life examples of closed cases:
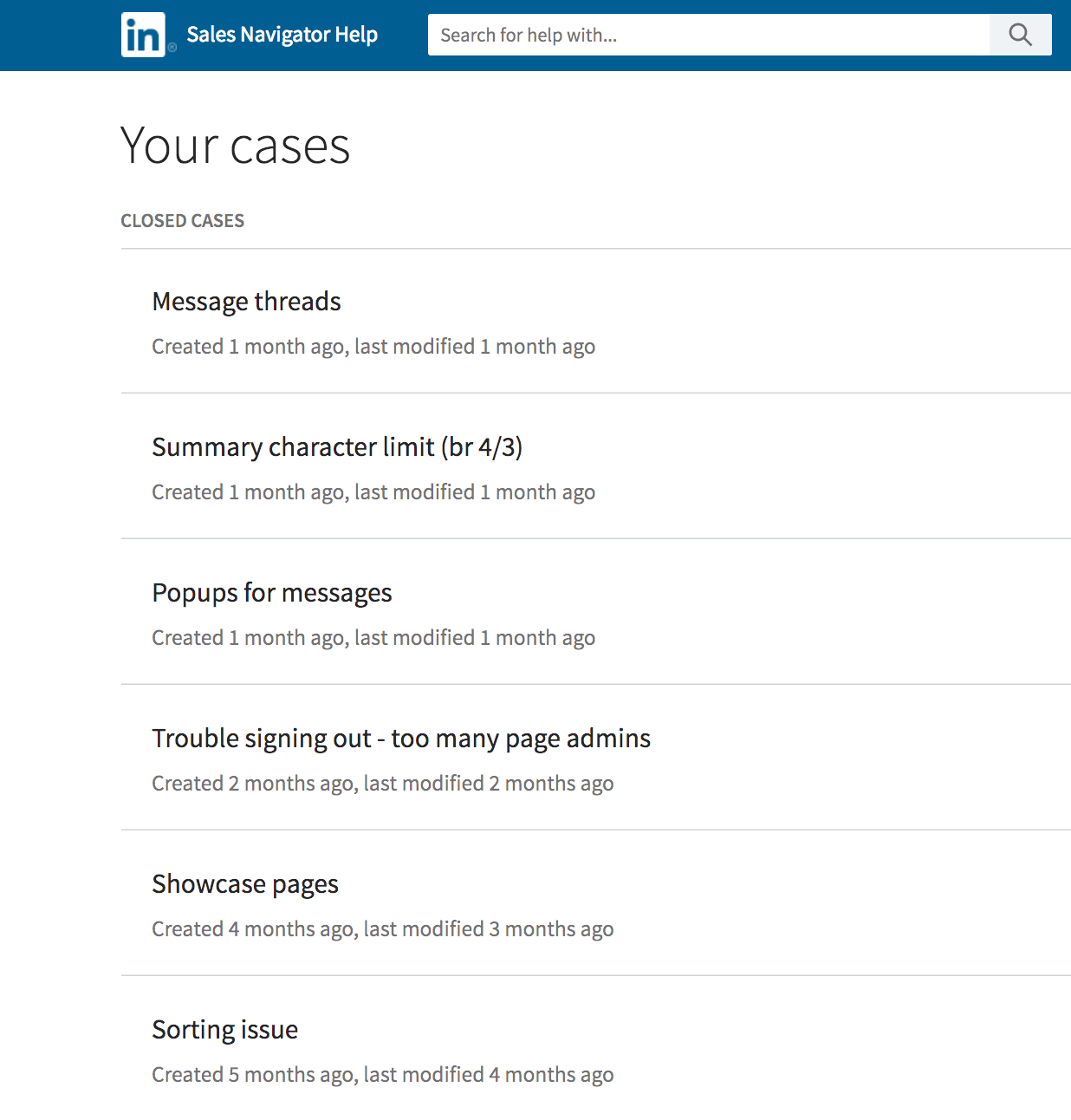
Integrated Alliances
Integrated Alliances works with executives, entrepreneurs and sales teams to help them get the most out of LinkedIn Sales Navigator for sales, marketing, networking and more. Our clients surpass their peers with our help.
Learn how to Navigate LinkedIn with the help of IA CEO and Founder Mike O’Neil, a 2-time Forbes Top 50 Social Media Power Influencer.
